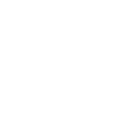Conditional Formatting
Conditional formatting lets you have a spreadsheet automatically format itself based on whether it meets a condition. It does a similar thing to an if statement but uses formatting rather than words or numbers
In this example we could set it to automatically change any cells with numbers over 100 to have a green background.
Start by highlighting the cells you want to format:
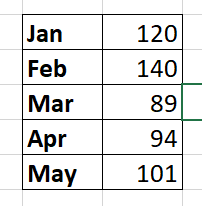
Go to the Home ribbon, then Conditional Formatting. Select Highlight Cells Rules and then choose the one you need - in this case Greater Than
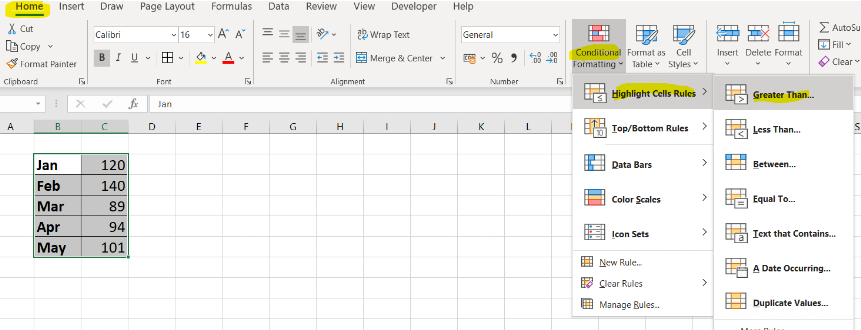
Then set the "Condition". We want over 100 so type 100 and then select our Formatting
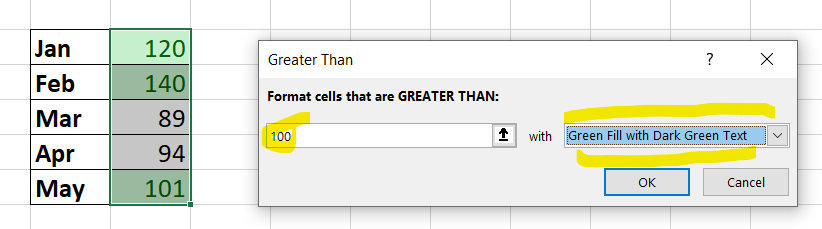
You can set different conditions, greater than, less than, equal to, within a date range, containing some text etc. You can also put more than one conditional format on the same cell - so green if "yes" , red if "no". As with a lot of computer skills the best way to get confident with this is to play about with it, set different conditions and formats.